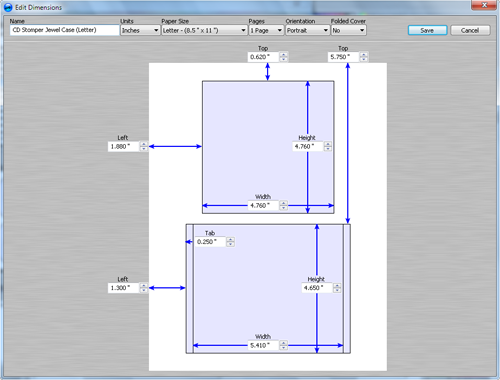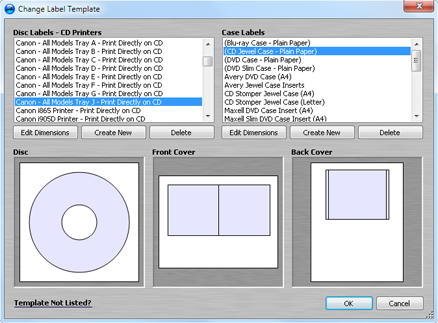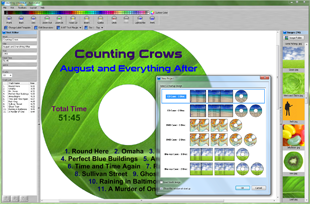Selecting a Disc or Case Template
AudioLabel Help File Topic
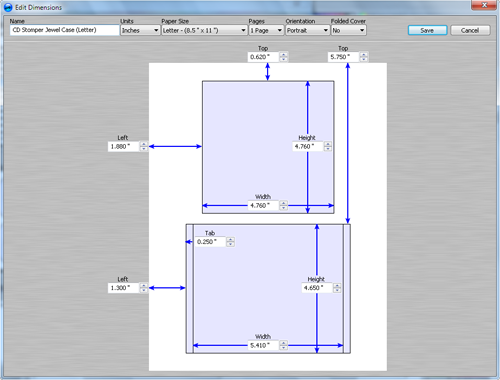
Edit Dimensions Dialog with CD Case Template
Selecting a Case Template
You can select different case templates in the
Change Label Template dialog of AudioLabel.
If your template is not listed, you can use a similar template and make adjustments.
First, select a similar CD, DVD, or Blu-ray template and then click the
Create New button which opens the
Edit Dimensions dialog.
Next, measure your label paper with a ruler and enter the dimensions in the Edit Dimensions dialog.
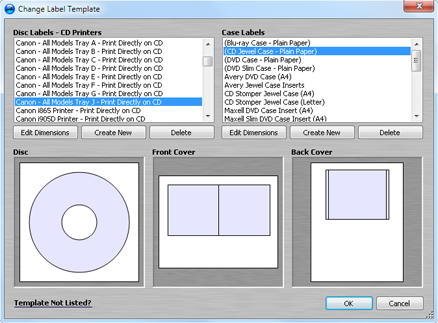 Change Label Template Dialog - Disc Printers
Change Label Template Dialog - Disc Printers
Selecting a Disc Printer Template
If your direct disc printer is not listed, you can usually select a similar model disc printer.
For example, if you have the Canon Pixma MG5450 printer, you can select the Canon Pixma MG5460 template and the dimensions are exactly the same.
It's also possible to select a generic disc printer template (listed below) in the Change Label Template dialog.
These generic templates are based on the disc printer tray types used by the printer companies.
Although there are many different printer models, there are only a few different disc tray types.
Each tray type can cover a wide range of printer models. For example, the Epson Tray Type 1 template is used by 94% of all Epson Direct Disc Printers.
When choosing a generic
Epson or
HP printer template, always try "Tray Type 1" first because this will be the most popular.
| Epson Generic Disc Printer Templates | Percent of Epson Disc Printers |
| Epson - All Models Tray Type 1 - Print Directly on CD | 94% |
| Epson - All Models Tray Type 2 - Print Directly on CD | 6% |
| Hewlett Packard Generic Disc Printer Templates | Percent of HP Disc Printers |
| HP - All Models Tray Type 1 - Print Directly on CD | 70% |
| HP - All Models Tray Type 2 - Print Directly on CD | 30% |
When choosing a generic
Canon template, look for a letter (A through J) marked on the plastic disc printer tray included with your printer.
Once you find the tray letter, select corresponding Canon template below.
For example, if the letter "J" is marked on your disc tray then select the "Canon - All Models Tray J - Print Directly on CD" template.
| Canon Generic CD Printer Templates |
| Canon - All Models Tray A - Print Directly on CD |
| Canon - All Models Tray B - Print Directly on CD |
| Canon - All Models Tray C - Print Directly on CD |
| Canon - All Models Tray D - Print Directly on CD |
| Canon - All Models Tray E - Print Directly on CD |
| Canon - All Models Tray F - Print Directly on CD |
| Canon - All Models Tray G - Print Directly on CD |
| Canon - All Models Tray J - Print Directly on CD |
A print test is necessary to determine if the correct template has been selected for your disc printer.
It's recommended that you set aside one inkjet printable CD for testing purposes (possibly one that has already been scrapped).
When testing, print a blank white disc label with the
Border option turned on.
If the printed border looks centered on the disc, then you have selected the correct template.