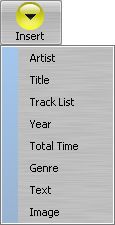Hi,
To insert an image on the cover, click the
Insert button on the top toolbar, and then select
Image option.
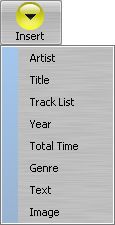
After the image has been added, click the
Set As Background button to expand the image to fill the cover. Clicking the
Set As Background button multiple times will stretch the image in different positions.

Alternatively, you can expand the image to fill the cover by using the 8 sizing rectangles around the edge of the selected image (as shown below). Hold down the left-mouse button over one of the sizing rectangles and move the mouse. You can move the entire image by holding down the left-mouse button over the image.

The
Read CD function will ALWAYS read CDs that have CD-TEXT on them. CD-TEXT is a small file added to the CD that holds the Artist, Title, Track List, etc. When you burn you own CDs, make sure your cd-burning software adds CD-TEXT. Programs like iTunes and Nero burn CDs with CD-TEXT, but Windows Media Player does not. AudioLabel will normally read popular "store-bought" CDs; although, some less popular albums might not be found.

After "reading" a CD in AudioLabel, the text will be placed in the corresponding text box. To put a Track List on the Inside label, click the
Insert button on the top toolbar, and select the
Track List option. A track list can also be moved and sized using the sizing rectangles around the edge of the track list.
Please let me know if you have any other questions.